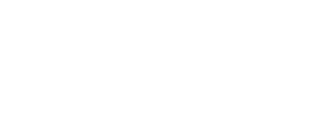Getting started: Undergraduates and taught postgraduates
This is a guide to using the Bodleian Libraries for undergraduates and taught postgraduates at the University of Oxford.
The Bodleian Libraries are actually 23 libraries, and you can use every one of them – as well as your college library. From historic buildings to contemporary architecture, there’s a library to suit every student.
As well as having a place to study and find resources, you’ll have access to knowledgeable librarians, workshops on information discovery, support for disabled readers, activities to support your wellbeing, plus special exhibitions and events.
Library induction tours 2025
Libraries will play a big part during your time at Oxford, whether providing access to online articles on your reading list or helping you find that elusive book.
Webinars are taking place Wednesday to Friday of 0th Week (8 – 10 October) and have been scheduled into students' timetables with further details provided by your college.
Undergraduates and taught postgraduates can attend a tour of their subject library in 0th Week (and 1st Week for some libraries). The tour will welcome and introduce you to the library's services. Some libraries allow drop-ins, but others require booking. Find details for your subject library below.
If you have any additional requirements or questions about the tour, please contact the relevant library.
You will need to book to attend a welcome tour at the Art, Archaeology and Ancient World Library. Welcome tours last 30 minutes and are running on the following dates:
- Wednesday 8 October: 9.30am, 10.30am, 11.30am, 2.00pm, 3.00pm, 4.00pm
- Thursday 9 October: 9.30am, 10.30am, 11.30am, 2.00pm, 3.00pm, 4.00pm
- Friday 10 October: 9.30am, 10.30am, 11.30am, 2.00pm, 3.00pm, 4.00pm
- Monday 13 October: 9.30am, 10.30am, 11.30am, 2.00pm, 3.00pm, 4.00pm
- Tuesday 14 October: 9.30am, 10.30am, 11.30am, 2.00pm, 3.00pm, 4.00pm
- Wednesday 15 October: 9.30am, 10.30am, 11.30am, 2.00pm, 3.00pm, 4.00pm
You can drop in to attend a welcome tour at the Bodleian Old Library. Welcome tours last 30 minutes and are running on the following dates:
0th Week
- Wednesday 8 October: 10am, 11am, 12pm, 2pm, 3pm, 4pm
- Thursday 9 October: 10am, 11am, 12pm, 2pm, 3pm, 4pm
- Friday 10 October: 10am, 11am, 12pm, 2pm, 3pm, 4pm
1st Week
- Monday 13 October: 10.30am, 2.30pm
- Tuesday 14 October: 10.30am, 2.30pm
- Wednesday 15 October: 10.30am, 2.30pm
- Thursday 16 October: 10.30am, 2.30pm
- Friday 17 October: 10.30am, 2.30pm
You can drop in to attend a tour at the History Faculty Library in the Radcliffe Camera. Welcome tours last 30 minutes and are running on the following dates:
0th week
- Wednesday 8 October: 10.30am, 11.30am, 12.30pm, 2.30pm, 3.30pm, 4.30pm
- Thursday 9 October: 10.30am, 11.30am, 12.30pm, 2.30pm, 3.30pm, 4.30pm
- Friday 10 October: 10.30am, 11.30am, 12.30pm, 2.30pm, 3.30pm, 4.30pm
1st week
- Monday 13 October: 11.30am, 3.30pm
- Tuesday 14 October: 11.30am, 3.30pm
- Wednesday 15 October: 11.30am, 3.30pm
- Thursday 16 October: 11.30am, 3.30pm
- Friday 17 October: 11.30am, 3.30pm
You will need to book to attend a welcome tour at the Japanese Library. Welcome tours last 20 minutes and are running on the following dates in 0th Week:
- Monday 6 October: 9.15am
- Tuesday 7 October: 9.15am
- Wednesday 8 October: 9.15am
- Thursday 9 October: 9.15am
Library welcome tours at the China Centre Library will be organised as part of your faculty induction, taking place on the Friday of 0th Week. Students may join the induction having made prior arrangements.
To arrange an individual library induction, contact the China Centre Library.
Please contact the Law Library if you are interested in a welcome tour. Email law.library@bodleian.ox.ac.uk.
The welcome tour at the Leopold Muller Memorial Library will take place on Friday 10 October at 11am, and will last 30 to 60 minutes.
Please email muller.library@bodleian.ox.ac.uk.
Welcome tours at the Nizami Ganjavi Library are organised as part of your faculty induction on Friday of 0th Week. If you have any enquiries about tours, please email ngl-enquiries@bodleian.ox.ac.uk.
You will need to book to attend a welcome tour at the Radcliffe Science Library. Welcome tours last 30 minutes and are running on the following dates:
- Wednesday 8 October: 10am, 11 am, 12pm, 2pm, 3pm, and 4pm
- Thursday 9 October: 10am, 11 am, 12pm, 2pm, 3pm, and 4pm
- Friday 10 October: 10am, 11 am, 12pm, 2pm, 3pm, and 4pm
You can drop in to attend a welcome tour at the Sainsbury Library – no booking is needed. Please report to reception at Saïd Business School. Welcome tours last 30 minutes and are running on the following dates:
- Wednesday 8 October: 12.30pm, 3.30pm
- Thursday 9 October: 12.30pm, 3.30pm
- Friday 10 October: 12.30pm, 3.30pm
You can drop in to attend a welcome tour at the Social Science Library – no booking is needed. Welcome tours last 30 minutes and are running on the following dates:
- Wednesday 8 October: 11.30am, 5pm
- Thursday 9 October: 11.30am, 5pm
- Friday 10 October: 11.30am, 5pm
The Social Science Library provides bespoke welcome sessions and tours for the postgraduate taught courses it supports. These are arranged directly with the host departments.
You will need to book to attend a welcome tour at the Taylor Institution Library. Welcome tours last 30 minutes and are running on the following dates:
0th Week
- Wednesday 8 October: 9.30am, 10.30am, 11.30am, 2.30pm, 3.30pm, 4.30pm
- Thursday 9 October: 9.30am, 10.30am, 11.30am, 2.30pm, 3.30pm, 4.30pm
- Friday 10 October: 9.30am, 10.30am, 11.30am, 2.30pm, 3.30pm, 4.30pm
1st Week
- Monday 13 October: 9.30am, 10.30am, 11.30am, 2.30pm, 3.30pm, 4.30pm
- Tuesday 14 October: 9.30am, 10.30am, 11.30am, 2.30pm, 3.30pm, 4.30pm
Hello and welcome to this Bodleian Libraries Welcome for new undergraduates and visiting students. This is a recording of the welcome webinar that took place in Michaelmas term of the academic year 2025-26.
There will be a combination of PowerPoint presentation and live demonstration. The webinar will run through the basics of what you need to get started in the Bodleian Libraries. Moving on to what we'll be covering today and the learning outcomes, by the end of this webinar you will understand how to find and access items on your reading lists, the network of the Bodleian Libraries, the computers, Wi-Fi and Print, Copy, Scan facilities, what disability support there is and where to get further help.
We are going to follow a student's journey as they settle into the university and learn how to use the Bodleian Libraries.
Meet Amy. Amy is a new first year undergraduate student at Mansfield College studying history.
Amy has been given a reading list by her tutor in PDF format. It is on the topic of environmental history. The list has some essential reading she needs to complete before her lecture. Amy happens to be in her college library and goes to the inquiry and asks for help from the library staff.
The staff explain this citation to her. The book's author, or in this case editor, is Andrew C. Isenberg. The book title is The Oxford Handbook of Environmental History. The book was published in New York by Oxford University Press and it was published in 2014.
Where does Amy need to go to search for the book?
The library staff explain that Amy needs to search for the book title and book author on SOLO, the university's resource discovery tool. SOLO stands for Search Oxford Libraries Online. Amy will need to check any references in her PDF reading list in SOLO. For the best results, Amy signs into SOLO with her Single Sign On credentials via solo.bodleian.ox.ac.uk.
Amy will have received her Single Sign On credentials ahead of her arrival at Oxford. Logging into SOLO means you will see more results, especially for online material, and you can access your own account where you will see your loans and any requests you have placed.
Time to move on to a live demonstration of SOLO.
For speed, I'm already signed into SOLO, but you will find the login button in the top right of the screen. I'm going to type into the search bar the author's surname and a couple of keywords for the book on Amy's PDF reading list.:
'Isenberg environmental history'. Hit enter on your keyboard or click the magnifying glass icon to perform the search.
Amy sees that the book is the first result in the list, as it has the title 'The Oxford handbook of environmental history', and the author is Isenberg. Amy sees that there are multiple versions of the book available and clicks '3 versions of this record exist. See all versions'.
Amy can now see the three different versions. SOLO displays an online version, the second result with 'Online access' and two printed versions of this book, the first and the third.
The 2017 version is a paperback edition of the 2014 original. It is very likely that the content is identical, so the 2017 edition might also be suitable for Amy to use.
SOLO shows that one of the versions is tagged as being on a course. This means that this record is linked to an online reading list. We'll talk more about those later. Amy chooses to look at the electronic version of the book or e-book and clicks 'Online access'.
Amy is taken through to the e-book record in SOLO where she finds a link under 'View online', which takes her to the e-book provider's website where she can read the book online. Each e-book provider's website looks and functions differently, with different permissions on how many people can view the e-book at once and how many pages you can download.
Amy decides to see which libraries have a print copy of the book, so she navigates back to the results by clicking the X button to the left of the screen, which returns her to the set of three similar versions.
Amy clicks 'Find & Request' to view further details about the 2014 print version of the book. This brings up a list of libraries that have a copy of the book. The Social Science Library, which any member of the university can use, has a copy of the book.
The Social Science library has at least one copy of the book which is 'in place', meaning it is available right now. She can also see that it is 'Loanable', which means she can borrow it. Some books might say here that they are 'For use in the library only'. The information about the length of the loan is personalised to the student signed in, so it may look different to different students and at different times of the academic year.
Many of the Bodleian Libraries' books are available on the open shelves like this one. This means that Amy can walk into the library and look for the book herself on the library shelves. In this case, Amy doesn't need to place a request for the book. She can visit the Social Science library straightaway and borrow it.
She can see what section of the library the book is in from the item location. In this case, the item lives in the 'Book Collection' at the Social Science Library. The code of letters and numbers is called the shelf mark or call number, and that tells Amy where exactly on the shelves she can find this book. She makes a note of these details ready for when she goes to the Social Science Library.
Amy starts a new search to look up another book by clicking X to the far left. Then the SOLO logo. Which launches a new search screen. Amy searches for 'Beinart environment empire'.
The item Amy is looking for is the second result in the list. The top result is a journal article indicated by the word 'Article' above the title. For the book, there are, again, two versions and Amy would ideally like a print version as she finds this an easier format to work with.
Amy clicks '2 versions of this record exist. See all versions'. The top copy is an e-book indicated by 'Online access'. The second book is the print copy, so Amy clicks 'Find & Request'.
Amy looks to see whether there is a copy of this book in the Social Science library too. She can see that the Social Science library does have a copy. But clicking through to the further details, she can see that it is in use until 14 October.
She now has a choice. She can use the 'Request Options', or she could try looking in another library she is also eligible to use. The 'Request Options' button only appears when you are signed into SOLO.
When Amy clicks on 'Request Options', she can see that there are some different options to choose from. She can choose to request the copy which someone else has borrowed, which is the top option that says 'Loanable - 28 days' and automatically brings up the Social Science Library as the delivery pickup location. However, she might need to wait until the due date of the 14th of October, before she can read the book. The book would not be automatically renewed any more for the other person. They would get an email informing them that it had been requested and that it would no longer automatically be renewed.
She could also request a different copy, which is kept in the Bodleian Offsite Storage facility. If I click under policies 'Loanable - 7 days' you get a lot more delivery and pick up locations. Bodleian Offsite storage is a good alternative if the book isn't available on the open shelves. The areas where Amy can get books directly herself and the libraries she usually uses. She can request a copy to be delivered to one of the Bodleian libraries listed on the screen. It usually takes one working day to arrive. A lot of these can be borrowed to take home, but sometimes it might say use in library only rather than borrow from. So, Amy would have to read the book in the place it is delivered to.
Amy could check whether one of the request options is for a copy in storage by seeing if it is in the list of libraries which have a book. So, she navigates back by clicking 'Back to items', 'Back to locations', and then 'Back to libraries'.
Bodleian Offsite Storage does indeed appear under the list of libraries. Unlike other libraries, she can't get this copy in person. It can only be used by being requested, so she would need to wait at least one day before she can read it. Amy is keen to get started straight away, so she decides to see whether her college library has a copy of the book in place right now. She clicks 'Back to locations', then 'Back to libraries'. Amy sees that her college library, Mansfield, also has a copy of this book in place so she can visit the college library on her way to the Social Science Library and pick it up then.
Amy is almost ready to head out to the Social Science Library and get her books. So what comes next? First things first, she needs to find out where the library is. In the list of libraries on SOLO, she looks for the information button next to the Social Science Library, which is this 'i' icon. Clicking this takes her directly through to the information about this library on the Bodleian libraries' web pages. Most usefully for Amy, she can see the opening hours of the library as well as its address. Amy knows this location, and it's very easy for Amy to get to.
One thing she to take with that is her University card. She'll need to use this card to get into all university buildings and libraries. Most doors will have a card reader on them.
Amy is doing some further reading around her subject and wants to read chapter one of the 1983 edition of Silent Violence: Food, Famine, and Peasantry in Northern Nigeria by Michael Watts.
First, she navigates to SOLO and conducts a new search. She clicks X on the far left of the screen and the SOLO icon to bring up a new search screen.
Amy enters the key words 'silent violence food watts'. Looking in the results, there are two copies that match Amy's search query. The first is the 1983 edition she is looking for. The second is a 2013 updated edition. There is no e-book this time, so she looks to see which libraries have a copy of the 1983 book. Amy Clicks 'Find & Request' and in the results list clicks 'Social Science Library'.
Amy notices the 'Scan & Deliver' button next to the request options. This means that library staff will scan a section of the item for her and send it to her in PDF format via email. If you cannot make it to the library to consult a physical copy of a book, this is a good option.
Things to note about 'Scan & Deliver': you can place up to two requests at any one time; you may only request up to one chapter or article from any book or journal issue, as governed by copyright legislation (we can't copy a whole book); if there is already an e-book version on SOLO, Library staff will usually ask you to use that instead; requests are normally fulfilled in seven days, but often much sooner; Scan & Deliver is free. Amy is very pleased because it is one less book to carry home from the library.
Amy has one last reference to look up on SOLO, which is for a journal article. She can tell it is a journal article as the citation on her reading list shows the author Chakrabarty, the article title 'The climate of history: four theses', the journal title 'Critical Inquiry', the volume number 35, the issue number 2, date of publication Winter 2009, and the page range 197 to 222, which are all clues that it is a journal article.
Journal articles are a bit like chapters from a book, but the journal is published containing several different articles on similar topics several times a year. Most journal articles are available online for Oxford students via SOLO. So Amy starts a new search and types in the author's name and keywords from the article title to see if it is available ['Chakrabarty climate history four theses'].
This article is nice and easy to find. It's the first result in the list and the title, author, journal title, year, volume, issue number, and page range all match that in Amy's reading list. Amy can click on 'Get PDF' or 'Online access' to get straight to the article.
So far, we have found five SOLO books and an article that were on a PDF reading list given to Amy by her tutor.
The Faculty of History has published an online reading list, and Amy needs to read a chapter in an electronic book or e-book. Amy Accesses her course on Canvas which is the University's Virtual Learning Environment for teaching and learning, where you can access course materials, get feedback on your work, start discussions and collaborate with other students or academics, and access your reading lists where available.
Amy needs her Single Sign On credentials to log in to Canvas. From her course in Canvas, she can open her ORLO reading list. ORLO stands for Oxford Reading Lists Online. Amy has navigated to her reading list in ORLO. Amy's been told by her tutor that, in the reading list, there is a book chapter she needs to read called 'The rise of ecology'. Amy is unsure where to find it in the reading list, so she uses the search function at the top of the page and enters the chapter title 'Rise of ecology'. You can hit the enter button on your keyboard, or click the magnifying glass icon to the right of the search bar.
The book chapter is listed under the 'Inventing nature' section of the reading list, so Amy clicks to open that section. The chapter is in the book 'American environmental history: an introduction' by Carolyn Merchant. The book chapter shows as 'Essential' reading. Some items on reading lists will be marked as essential in this way.
Below the title is a 'View online' button. Amy can click on this and it takes it to a digital scan of this chapter, which the library has created for students. Sometimes, if the whole book is available electronically, it will take her to the exact chapter in the full e-book. The 'Find & Request at University of Oxford' link will show information imported from SOLO about where she can get a copy of the whole book if she wished.
What has Amy learned about finding items on her reading lists?
Reading lists may be online via ORLO or in a PDF or Word format. With online reading lists, you can click through to read a book chapter or article online, or look to see which libraries have printed copies. With PDF and Word reading lists, you need to search for books via SOLO. On SOLO, look for copies in your subject library and college library, which show both 'Item in place' and 'Loanable'. For print books, it is usually easiest to go to the library and take the book off the shelf yourself.
Summarising how to place requests on print books: if a book is on loan, you can use Request options to place a hold on a book to borrow it next; use Scan & Deliver to receive a PDF copy of a single chapter or journal article; other options might include requesting a print copy from offsite storage or looking for an e-book version.
Amy has made it to the Social Science Library. As it's the first time she has visited the library, Amy asks the staff for directions to the Book Collection and shelf mark GE50.OXF 2014. The staff point out the signage, which guides Amy to the exact shelf where the book is according to the letters and numbers in the shelf mark code, which is written on a label on the side of the book. She then retrieves the book and borrows it to take home. Amy wants to know how many books she can borrow at once.
She's got a lot of reading to do, so she needs to keep an eye on how much she's borrowing. She goes back to the Bodleian Libraries' web pages and opens the 'Services' menu and clicks 'Borrow & Reserve'. This page will give you a lot of helpful information about borrowing, including, most helpful to Amy, information about loan limits for undergraduates. There's a lot of detail here, but the headlines are that she can borrow up to 20 items across the Bodleian libraries: loans will automatically renew for a maximum of 16 weeks; if the book has been requested by another reader, please return the book by the due date; if you have overdue books, you will be blocked from borrowing anything else.
Please note that Amy's college library will have its own separate rules about borrowing. Amy doesn't just want to borrow books. She's also looking for somewhere she can sit down and study for a few hours with a nice cup of coffee.
If we click this 'Libraries' button at the top of the web page, You will see a list of all 23 Bodleian libraries. That's quite a lot of libraries to choose from, but helpfully you can filter them by lots of different factors. For example, 'Accessibility'; signpost facilities like induction loops and step-free access. Under 'Facilities', Amy can filter to libraries that have group study areas, and she can browse all the group study rooms across the Bodleian libraries via this 'Browse group study rooms' link towards the top of the page. Under 'Open' Amy can filter according to libraries' opening hours and use 'Atmosphere' to filter to libraries that allow you to bring your own coffee in a KeepCups. If Amy clicks 'Hot and cold drinks allowed (KeepCups)', she will see, if she scrolls down, that the Social Science Library, where she has travelled today, does allow coffee in a reusable cup.
It is worth noting that some departments also have their own libraries outside this Bodleian Libraries group. For example, the Department of Earth Sciences has its own library. Each of the colleges has its own library too. While she can use any of the Bodleian Libraries, you can only use the library in your college.
While borrowing her books from the Social Science Library Amy notices an interesting-looking book on the library shelves called 'Rights of nature: a re-examination'. She knows her tutor mentioned a chapter in this book, which is especially useful for one of her upcoming essays for another course. She asks the library staff whether she can use the book and they explain that it is for use in the library only, but she would be welcome to photocopy or scan a chapter of the book for herself using the PCAS service.
Amy asks what PCAS stands for, and the staff member explains that it stands for 'Print, Copy and Scan' and shows Amy a leaflet explaining how she can get started using PCAS. Her username is her university card barcode number, and she can set a password at https://register.bodleian.ox.ac.uk/.
They also explain that scanning is free of charge, but Amy would need to add some credit to her account to make a photocopy or to use the service to print, and credit is added via the web address pcas.bodleian.ox.ac.uk. Amy decides to scan the chapter and email it to herself. She sets up her PCAS account on her phone, finds the room containing the PCAS scanning machines, then taps her university card on the card reader. She then enters her PCAS account details. Helpfully, that means her card is now linked to her PCAS accounts, so all she needs to do in future to use any of these machines in any of the Bodleian Libraries is tap the university card. The machine automatically fills in her college email address so she scans the pages she needs, and the PDF appears in her emails on her phone straight away.
She can see the copyright notice on the wall says that she can scan one whole chapter of the book and stay within UK copyright laws, but she wouldn't be allowed to scan more than one chapter from the same book.
Amy knows she would like to print out the first draft of her essay later in the week, so she goes to pcas.bodleian.ox.ac.uk and adds some credit there, ready for when she has finished the draft.
Later that day, Amy decides to work in the reading room of the Taylor Institution Library and gets out her laptop to work on her essay. She wants to connect it to the Wi-Fi network, so she looks in her list of networks and sees 'Eduroam', which she has already used in college. She also sees 'Bodleian Libraries' in the list of networks. She could connect to that network instead, using the same details she used to sign into PCAS. Unfortunately, her laptop is running out of battery power and she has forgotten her charger. She asks to borrow a charger at the library desk. The library normally has a few, but unfortunately they have all been borrowed by other students. The library assistant suggests using a library PC instead. He explains that to log into a library PC, Amy needs to use the same Bodleian Libraries login details she used for the PCAS service.
What has Amy learned here?
That there is a Bodleian Libraries username and password, which is separate from your Single Sign On credentials. The account is used for connecting to the Bodleian Libraries' Wi-Fi, logging on to the reading room PCs and the Print, Copy and Scan facilities. The password is set on the Bodleian Libraries web pages.
Amy has dyslexia and is worried she won't be able to read her books by their due date. She mentions this to a member of staff at the Taylor Institution Library, who happens to be the Disability Liaison Librarian. They explain that Amy automatically gets a longer borrowing period for books due to her registration with the Disability Advisory Service, and loans for all students will automatically renew if no other student has requested them. They also inform Amy that there is a Bodleian Libraries Disability Librarian, and information about the support they provide is on the web page you see on this slide: bodleian.ox.ac.uk/services/disabled-readers.
After speaking to the Disability Librarian, Amy learns that she can use SensusAccess for free, which converts documents into alternative formats. She likes the idea of converting some of her reading into an MP3 file, so that she could listen to it on the move.
The Disability Librarian signposts Amy to the university's Disability Advisory Service, who will be able to find recommendations for further support. Amy learns that not only can she borrow extra books at any one time, but there are also additional services for students who are not able to access printed books due to their disability, or if you are not able to travel to the library in person.
The following week, Amy cannot find a book that she wants to read. She talks to the history librarian, who she finds via the subject librarian's web page on the Bodleian Library's website: bodleian.ox.ac.uk/ask/subject-librarians
The subject librarian confirms the Bodleian Libraries do not yet have a copy of the book. So, Amy fills in the 'Recommend a purchase' form.
The subject librarian makes Amy aware of all the ways she can get further help if she needs it in the future: Amy can ask library staff in person when she is in the library; use the live chat service available on SOLO and on the Bodleian Libraries website; she can email her subject libraries, details of which are on the website; she can email her subject librarian whenever she wants, as she has already done; she can contact the central Reader Services team, who are very knowledgeable and can be contacted about anything in the Bodleian Libraries. The address is reader.services@bodleian.ox.ac.uk.
I'd like to signpost before we reach the end of the presentation our two free Bodleian iSkills sessions on critical thinking for undergraduates. These are hosted via Teams, with one session covering critical thinking with academic sources and the other focusing on newspaper and social media sources. If you're interested, visit these links and book on.
To summarise what you have hopefully learned by the end of this presentation, we have covered how to find and access items on your reading list using SOLO and ORLO, the network of the 23 Bodleian libraries and its services, such as borrowing permission and study rooms, we've covered computers, Wi-Fi and PCAS, the Scan & Deliver service, disability support and further help.
Thank you very much for listening.
Using the libraries at Oxford
Bodleian Libraries
The Bodleian Libraries is a network of 23 research, faculty and departmental libraries.
You can access any of the libraries and their physical collections using your University card. You also have access to extensive online resources.
Other libraries at Oxford
These are small, specialist libraries, such as the Earth Sciences Library, which can only be used by members of a particular department. They may also be restricted to use by postgraduate students and staff.
Your faculty or department website will have more information.
College libraries
Each Oxford college has its own library, which will cover the subjects taught at that college and the research interests of the college’s fellows.
Access is usually restricted to members of the college. Contact the relevant college librarian if you need more information or want to access material if you are not a college member.
Find resources
Use SOLO to search the resources held by the University of Oxford's libraries.
We also have subject and research guides that cover key resources for your subject.
Read our guides to understanding your reading list and how to access material on your reading list.
We also offer help with finding different types of resource:
- books, journals and databases
- past exam papers
- special collections
- inclusive and diverse collections
Get resources
Our libraries hold many different kinds of material. This includes items you can borrow, items you can order from our offsite storage for use in the libraries, and resources you can access online.
You can also order digital copies of book chapters or journal articles and receive them by email.
Library services
All of the Bodleian Libraries offer services and facilities to support your study and research:
- Connect to library Wi-Fi and use library computers
- Print, copy and scan (PCAS)
- Manage your Bodleian Libraries account (reset password)
- Find support for disabled readers
Support for your study and research
We provide in-person and online tools to help you study and research.
Our iSkills workshops and training can help you develop essential skills in discovering, evaluating, managing, presenting and sharing information.
For help with understanding your reading list, visit our reading list guide.
Our guide to copyright for students can help you understand copyright law and make sure you use and cite creative works properly in your work.
Need help with managing your references? Take a look at our guide . Or check out our suggested study skills resources (SSO required), covering topics like taking effective notes, critical thinking, doing a research project, referencing and avoiding plagiarism.
Wellbeing
Many of our libraries have a quiet corner to help you take a break from your studies when you need to. The Radcliffe Science Library has a dedicated Wellbeing Room open to all University students and staff to come and relax with a regular programme of activities.
Help
Not sure where to start? Use our live chat service to talk directly to library staff or send us an email.