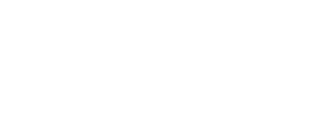Using library scanners
Use the multi-function PCAS devices in the libraries to scan items and send them to an email address or to a memory stick. Make sure you are aware of the library guidelines on what you can copy and the copyright restrictions on making digital copies.
The University email file size limit is 100MB. Make sure you do not scan too many pages before submitting your scan job or you may lose your work. Be aware that if you scan larger items, graphics or in colour, this will create a larger file.
If your book is not a standard A4 or A5 size, you wish to change your scan file, or you wish to change the file format from PDF, read the instructions in the 'How to Scan' guide below.
Scan via the glass pane
- Lift the lid of the scanner and place the item you wish to scan face-down on the glass in the top left-hand corner. If you are scanning to memory stick, insert your memory stick into the slot to the left of the display screen.
- Select either Scanner (for scanning to email) or Print/Scan (Memory Storage Device) for scanning to memory stick.
- If scanning to email, select your name/account, which will be displayed in the yellow box. The default is your Oxford University email, or the address associated with your Bodleian Reader card. Alternatively, click the green +Add box to add your address manually.
- Select File Name (via Scan/Send Settings) to assign a name for your scan and, if selected, Preview will allow you to check the scan before sending. (The Preview option is not available if you are scanning to email and you have selected B/W as your colour choice.)
- Press the large green Start button to the right of the display to begin scanning. Repeat until your scan is complete. (If scanning to memory stick, select 'Scan next Original' from the screen for repeat scans.) After 60 seconds of inactivity jobs will be sent automatically.
- If you are scanning to email, your scans will automatically be emailed to your University email address. If you are a Bodleian Reader card holder, they will be sent to the email address associated with your card. To send scans to an additional email, select + Add, then Enter Recipient and enter the additional email address and press Add.
- Begin scanning your next job or log out of the device. If you have used a memory stick, remember to remove it.
If scanning to email, do not scan too many pages before you send, as your work will be lost if the job exceeds the network capacity. We recommend you scan no more than 50 pages before submitting your job (this is based on scanning A4 or B4 size in B&W). Be aware that if you scan larger items, graphics, or in colour, this will create a larger file, so you should then scan less than 50 pages before sending. Alternatively, you can scan to memory stick and you won’t have to worry about the file size.
Scan via the document feeder
- Place the original document(s) face-up on the feeder on top of the scanner. If the document is double-sided, select Scan Settings (for memory stick) or Send Settings (for email), choose Original Settings and then 2-Sided.
- If you wish to change the file name or format, select Scan/Send Settings and select as appropriate.
- Begin scanning by pressing the large green button to the right of the display screen. The scanned document will automatically send to email or save to your memory stick, as appropriate.
- Wait until the file is saved and a Completed message displays.
- Begin scanning your next job or log out of the device. If scanning to memory stick, remember to remove it.
Send settings
Use the Send Settings tab to:
- change the output colour of your scan
- lighten or darken your finished scan
- alter the resolution of your scan
- specify the scan size
- set the scan content type (e.g. photo, map).
Download the full guides:
Related links
- How to copy
Using the self-service photocopiers - How to print
Printing from a library PC or from your laptop or mobile in the printers in our libraries - What can I copy?
Restrictions of what can and can't be copied - Copyright guidance
Full copyright guidance for using library material - Scan and Deliver
Receive scans by email of book chapters or journal articles